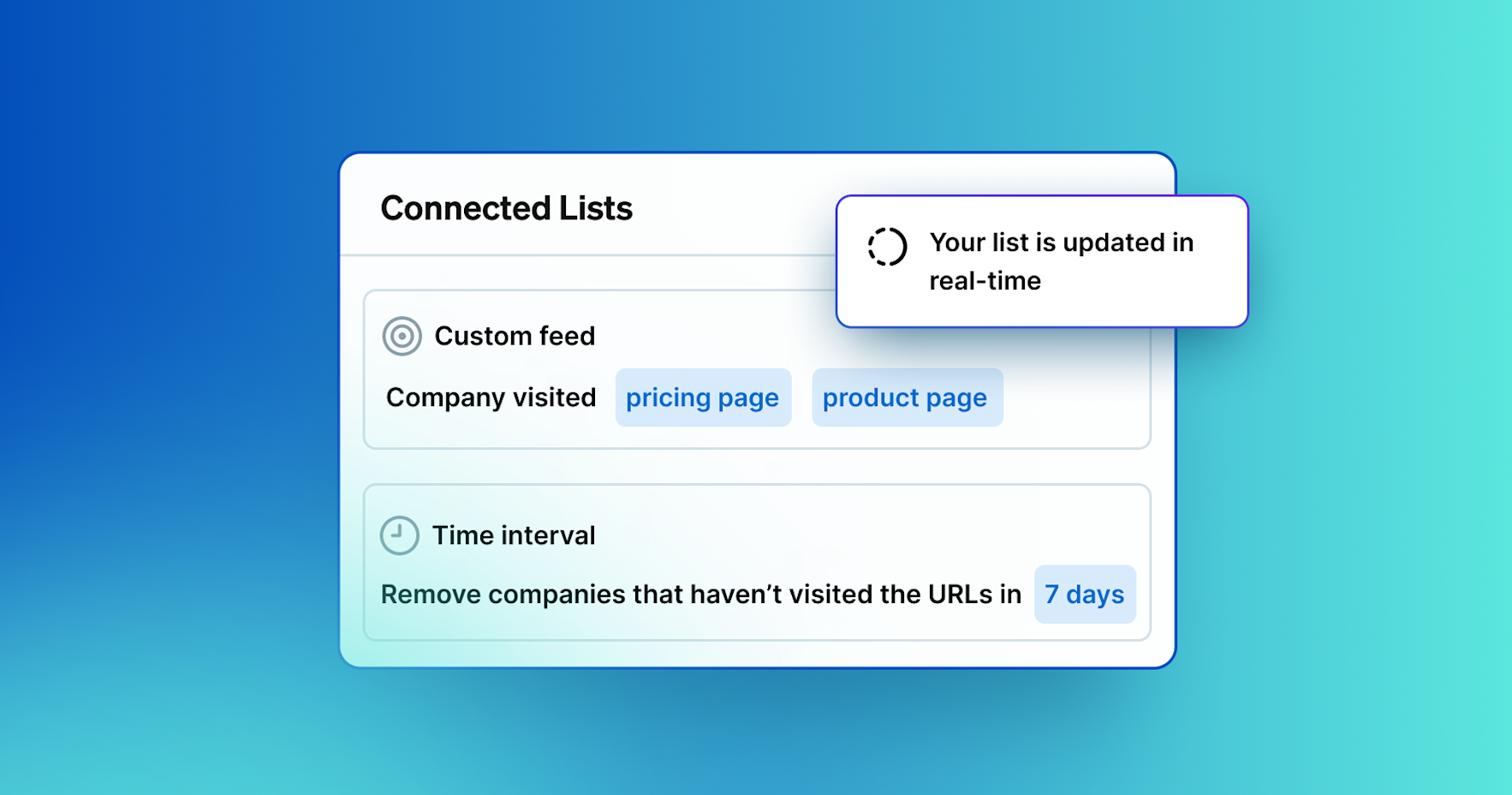Connect Browser Extension
You will learn how to set up the Connect Browser Extension and troubleshoot common issues. This powerful tool helps you quickly find relevant companies and contacts while browsing websites or LinkedIn, all without switching between tools.
Video Transcript
"Welcome to the Connect Browser Extension setup and user guide! In this video, we’ll walk you through how to set up the Connect Browser Extension and troubleshoot any issues you might face.
The Connect Browser Extension lets you find relevant companies and contacts within seconds, all while browsing company websites or LinkedIn profiles—no need to switch tools!"
"With just one click, you’ll see essential information about companies, including publicly available contact details for decision-makers. It’s your sales intelligence tools, directly in your browser! The extension is easily accessible from your browser window. On LinkedIn, the side panel will open automatically, and on other websites, you can click the Dealfront icon on the right-hand side of your screen."
For more in depth information, check out our helpful tips!
"Let’s start with how to add the Connect Browser Extension."
On-Screen Instructions:
Search for 'Dealfront Connect' on the Google Chrome Web Store.
Click 'Add to Chrome.'
Click 'Add Extension.'
Once added, LinkedIn will open automatically, confirming the extension is ready to use.
Now, you can choose whether to enable the extension on all websites or just LinkedIn. To adjust these settings, click the Dealfront icon on the right-hand side and then select the cog symbol."
"Remember: if you want the extension to be active on all websites, you’ll need to allow this in the permissions pop-up. If you don’t see the pop-up, check our troubleshooting guide. Also, note that not all websites will work with the extension—only those starting with 'www.' Company websites with 'app.' or banking sites are excluded. Optionally, exclude certain domains by selecting the Dealfront icon, clicking the cog symbol, and choosing 'Exclude."
"You can manage excluded domains in the settings. Simply go to the Dealfront icon, click the cog, and select 'Edit Exclusions.' Refresh the page to apply any changes."
"That’s it! You’re now ready to uncover valuable data on companies and contacts with the Connect Browser Extension."
"If you encounter issues, here are some common troubleshooting tips. First, make sure you’ve allowed the necessary permissions during setup. If you have multiple Chrome windows open, the permission pop-up may appear in a different window. Also, ensure that third-party cookies are not blocked in your browser settings, as this could prevent the extension from functioning properly.”
“The extension works with Microsoft Edge, but it’s best supported on Chrome. You’ll need to be logged into your Dealfront account to use the extension."
“The Connect Browser Extension helps you access critical data directly from your browser. It works seamlessly with LinkedIn, XING, and company websites to enhance your research process. Start using it today—there’s no additional cost for current customers."